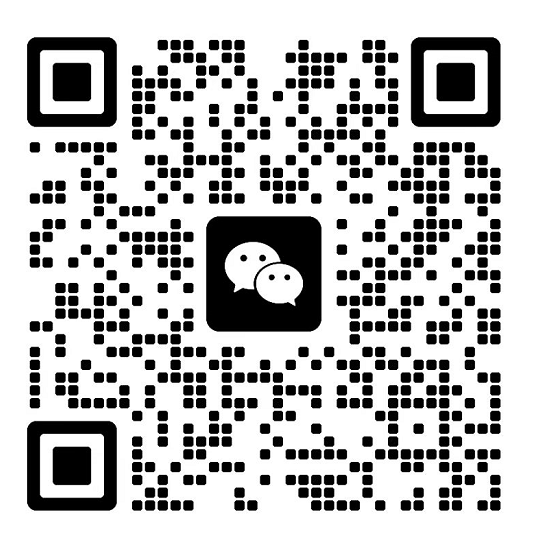瀏覽器怎么設置代理IP(詳細操作流程)
在網絡上瀏覽網頁時,我們有時需要通過設置代理IP來實現一些特定的需求,例如提高安全性、訪問受限網站或匿名瀏覽等。本文將詳細介紹在常見瀏覽器中如何設置代理IP的操作流程,幫助讀者輕松掌握這一技巧。

不同瀏覽器的設置界面和選項可能有所差異,下面將分別介紹在 Google Chrome、Mozilla Firefox 和 Microsoft Edge 這三種常見瀏覽器中設置代理IP的步驟。
1. 在 Google Chrome 中設置代理IP:
- 打開 Google Chrome 瀏覽器,并點擊右上角的菜單圖標(三個豎點)。
- 在彈出的菜單中,選擇 "設置" 選項,進入設置頁面。
- 在設置頁面的左側導航欄中,點擊 "高級" 選項,然后繼續滾動到 "系統" 部分。
- 在 "系統" 部分中,點擊 "打開您的計算機的代理設置",這將打開操作系統的網絡設置界面。
- 在網絡設置界面中,找到 "代理服務器" 部分,勾選 "手動設置代理服務器"。
- 輸入代理IP地址和端口號,根據實際情況選擇代理類型(如HTTP代理或SOCKS代理)。
- 點擊 "保存" 或 "應用",然后關閉設置頁面。現在,Google Chrome 將使用設置的代理IP進行網絡請求。
2. 在 Mozilla Firefox 中設置代理IP:
- 打開 Mozilla Firefox 瀏覽器,并點擊右上角的菜單圖標(三個橫線)。
- 在彈出的菜單中,選擇 "選項" 選項,打開設置頁面。
- 在設置頁面的左側導航欄中,選擇 "網絡設置" 選項。
- 在 "連接" 部分的 "網絡代理" 下拉菜單中,選擇 "設置..."。
- 在 "網絡代理設置" 彈窗中,選擇 "手動代理配置"。
- 輸入代理IP地址和端口號,并選擇代理類型(如HTTP代理或SOCKS代理)。
- 點擊 "確定",然后關閉設置頁面。現在,Mozilla Firefox 將使用設置的代理IP進行網絡請求。
3. 在 Microsoft Edge 中設置代理IP:
- 打開 Microsoft Edge 瀏覽器,并點擊右上角的菜單圖標(三個橫線)。
- 在彈出的菜單中,選擇 "設置" 選項,打開設置頁面。
- 在設置頁面的左側導航欄中,選擇 "隱私、搜索和服務" 選項。
- 在 "隱私、搜索和服務" 頁面中,找到 "使用您自己的代理服務器" 部分。
- 打開 "使用您自己的代理服務器" 開關,并輸入代理IP地址和端口號。
- 根據需要,選擇代理類型(如HTTP代理或SOCKS代理)。
- 關閉設置頁面。現在,Microsoft Edge 將使用設置的代理IP進行網絡請求。
通過上述操作流程,我們可以在不同瀏覽器中輕松設置代理IP。需要注意的是,代理IP的設置可能會因網絡環境或代理服務器的要求而有所不同。因此,在設置代理IP之前,最好先了解所使用的代理服務器的具體要求或與網絡管理員進行溝通。
通過設置代理IP,我們可以實現各種需求,如保護隱私、突破網絡限制或提高安全性。希望本文能夠幫助讀者順利設置瀏覽器的代理IP,提升網絡體驗和滿足個性化的需